作成したオリジナルのイラストを写真スタンプとして使えるサービスがあります。
今回は比較的導入の敷居が低いと思われる「LINE Camera」の操作手順をご紹介したいと思います。
スタンプイラストの登録と使い方
まず、アプリを端末にインストールして下さい。LINE Camera
アプリを開きましたら、右上の「アルバム」から端末の保存している画像を呼び込んで下さい。
私はシュークリームの画像を使います。
この写真で良ければ「編集」へ進んで下さい。
では、オリジナル画像を「スタンプ」の様に登録してみましょう。
画面下の「はさみ」マークを選んで下さい。
「はさみ」マークの下に登録の画面が出てきます。
「写真を~」の部分を選択すると、端末に保存されている画像を呼び込めますので、作成したり、購入したりしたイラストをスタンプにしてみましょう。
私の用意した画像は「透過」になっていますので、このままを使う場合は、切り取りの枠の選択は何でも(基本の長方形でOK)大丈夫です。
白い枠の中にイラストが入る様にして下さい。
後でフレームの枠の設定も出来ます。
透過画像の方、そうでない方もフレームが欲しい人は、好みの枠で画像を切り取って使用して下さい。
枠の設定が終わりましたら、続いて枠の装飾です。
透過画像をそのまま使う人は「フレームなし」でOKですね。
「完了」ボタンから登録を完了させて下さい。
下記の画像の様に、枠に柄を付けたい人は良いものを設定して下さいね。
透過以外の画像の人は枠があると目立って良い感じですね!!
では登録した「スタンプ」を写真にペタリです。
登録した画像を押すと、この様に画面内に表示されます。
良い位置に配置して下さい。
大きさの変更も可能ですよ!
編集が終わりましたら端末にダウンロードをして完成です!
最後に
作成したスタンプが似顔絵なら、顔の部分にスタンプを押すと効果的に顔が隠れますね。写真を活かしたい場合は「透過画像」が便利だと思います。
イラストを目立たせたいなら枠を設けて装飾すれば良いですね。
このアプリは写真を正方形枠に切り取りが出来ますので、インスタ投稿に便利です。
また、複数枚の写真を1枚の画像に編集もできますので、こういった効果も利用すれば更に効果的です。
比較的操作性が簡単なアプリですので、色々と試してみて下さいね!
透過画像の簡単な作成手順はこちらから!
「アイビスペイント」でLINEスタンプの作り方!「オリジナルイラストを描こう編」
LINEスタンプを作る工程を簡素化(8工程)に分けてご紹介です。
イラスト作成の基本的な部分も踏まえいますので、イラストの作り方や透過ファイルの作り方としても参考になると思います。
イラストが得意な人、絵を描くことが好きな人は是非チャレンジしてみて下さい!!



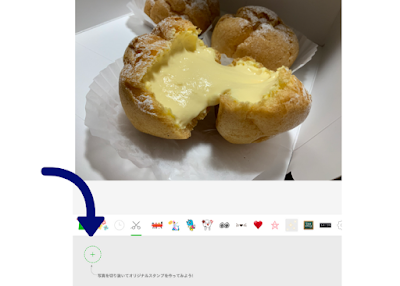



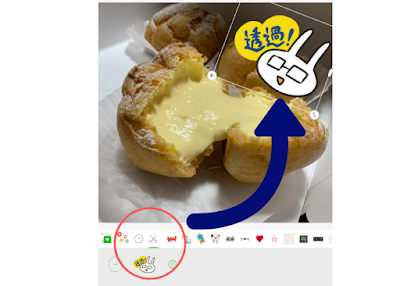

コメント